This post covers the topic of installing a VNC server under Oracle Linux so you can login remotely to the machine desktop interface.
To be honest I usually (almost never) install a desktop environment on machines running Oracle products, this is because it's more fast and immediate apply system changes using command line instead of using a GUI without considering the fact that a GUI burdens systems' resources.
Despite this fact I recognize that sometimes having a GUI isn't that bad because allow users, even ones not so familiar with command line, to use systems.
Anyway...here's how to install VNC server on Oracle Linux (mine was 5 update 4 with Gnome desktop)!
Install vnc-server. In my system this package was already installed but needed to be updated, so:
[root@oracle ~]$ yum install vnc-server
Edit configuration file:
[oracle@oracle ~]$ nano /home/oracle/.vnc/xstartup
#!/bin/sh
# Uncomment the following two lines for normal desktop:
unset SESSION_MANAGER
exec /etc/X11/xinit/xinitrc
[ -x /etc/vnc/xstartup ] && exec /etc/vnc/xstartup
[ -r $HOME/.Xresources ] && xrdb $HOME/.Xresources
xsetroot -solid grey
vncconfig -iconic &
xterm -geometry 80x24+10+10 -ls -title "$VNCDESKTOP Desktop" &
#twm &
startx &
Please note that I've uncommented some lines, commented other and added "starx&" command which starts Gnome.
If you have installed KDE instead of Gnome the command will be: "startxkde&"
Once it's configured the further step it's to enable it, so first you need to choose a password to let connections occurr:
[oracle@oracle ~]$ vncpasswd
Type your desired password then start server on selected port. In my case port is ":1"
[oracle@oracle ~]$ vncserver :1
Test if this is correctly working connecting using a VNC Viewer.
Please note that fireall (iptables) may interfere with these connections if not correctly set up.
If you wish to stop vncserver:
[oracle@oracle ~]$ vncserver -kill :1
That's all!!
lunedì 17 dicembre 2012
venerdì 14 dicembre 2012
Oracle UCM: Alter session timeout
Recently I was asked to increase user session duration preventing timeout after a brief idle time.
By default Oracle set duration of every session of 3600 seconds, which means that users inactive by more than 1 hour will need to re-authenticate to continue use Oracle UCM 11g.
To increase (or decrease) session timeout time you need to login to Enterprise Manager which in my case has this URL:
http://10.0.0.4:7001/em
In main screen select your UCM server
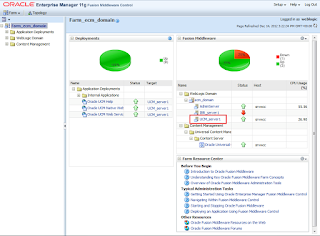
click "Oracle WebLogic Server Administration Console"
Login to WebLogic, click Deployments, expand Oracle Universal Content Management - Content Server and click "/"
Click Configuration, Lock & Edit button, set desired timeout session (in my case 10 hours) then click Save and Release Configuration. If WebLogic ask you to save a deployment plan click OK and wait for deployment to occur.
Now verify that this value correctly reflects on your UCM instance. Login to UCM and verify that session timeout was changed accordly to your settings.
That's all!!
Iscriviti a:
Commenti (Atom)


